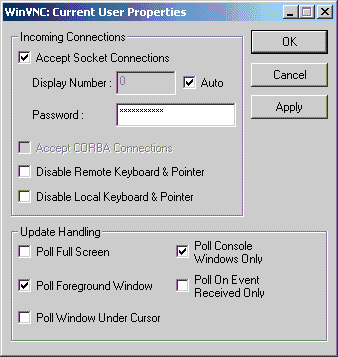
Caratteristiche di VNC ed installazione del server
VNC è l'acronimo di Virtual Network
Computing: si tratta di un software eccellente - ed estremamente semplice da
utilizzare - che permette di amministrare qualunque computer collegato alla Rete
Internet (oppure un personal computer collegato alla propria rete locale LAN) in
remoto visualizzandone il desktop proprio come se si fosse seduti dinanzi ad
esso.
Le possibilità offerte da VNC sono, quindi, enormi: è possibile gestire
personal computer di amici, clienti, colleghi e collaboratori che sono
situati anche a migliaia di chilometri di distanza (a patto che siano
collegati ad Internet e dispongano del server VNC installato...). In questo modo
si può, per esempio, abbattere i costi dell'assistenza tecnica: non è necessario
spostarsi personalmente con l'autovettura, il treno, l'aereo, per risolvere un
problema presentatosi su un personal computer che si trova a piccola o grande
distanza: VNC permetterà di gestire il computer visualizzando in remoto quanto
viene mostrato sullo schermo.
E' possibile, poi, grazie a VNC, operare su personal computer collegati in rete
locale LAN (a patto che siano raggiungibili mediante protocollo TCP/IP), cosa
particolarmente utile, quando, ad esempio, tali computer non siano dotati di
tastiera e/o mouse. Qualora si disponga di una connessione a banda larga è
possibile, per esempio, destinare uno o più personal computer, collegati in rete
locale, a server web/FTP: VNC consente di amministrare questi computer anche
qualora ad essi non sia fisicamente collegato un monitor!
VNC - udite, udite... - è poi multipiattaforma: il programma è
distribuito non solo in versione Windows, ma anche in versione Unix/Linux e MAC.
VNC è poi in grado di amministrare in remoto macchine che montano un sistema
operativo differente da quello che si utilizza: ad esempio, è possibile gestire
un computer remoto sul quale è installato Linux da una macchina che fa uso di
una qualsiasi versione Windows (e viceversa).
Per prima cosa, scaricate la versione di VNC per il sistema operativo che state
utilizzando. La versione per Windows è prelevabile
da questa
pagina. Se siete interessati, invece, alle versioni Unix e MAC fate
riferimento al
sito del produttore.
Avviate l'installazione di VNC facendo doppio clic sul file eseguibile. Il file
di setup consente, infatti, sia l'installazione del modulo server sia
quella del modulo client.
Il server è il programma che deve essere installato sul personal computer che si
desidera possa essere amministrabile, da remoto, mediante l'utilizzo di VNC; il
client è invece un piccolo programma che permette di gestire, da remoto, una
macchina sulla quale sia stato preventivamente installato e configurato il
server di VNC.
Per installare entrambi i moduli, durante la procedura di installazione
selezionate l'opzione Full installation. Se volete installare solo il
modulo viewer (client) disattivate l'opzione VNC Server.
In ogni caso, verranno create le apposite icone nel menù Programmi di
Windows.
Il client si chiama vncviewer.exe: se desiderate amministrare una
macchina remota dal vostro personal computer non dovrete far altro che avviare
dal menù Programmi di Windows, Run VNC Viewer.
Tenete presente che se siete interessati solo al modulo Viewer, potete
prelevarlo
da qui (220 KB circa).
Supponiamo, invece, che si desideri rendere il personal computer amministrabile
da remoto. Una volta completata la fase di setup, per fare in modo che il
personal computer sul quale viene installato il server VNC sia sempre
accessibile da remoto, è necessario installare VNC come servizio in modo
tale che il server venga avviato, in modo automatico, ogni volta che si accende
la macchina e si accede al sistema operativo. VNC è installabile come servizio
di sistema cliccando su Avvio/Start quindi su Programmi, RealVNC,
Administrative Tools, Install WinVNC Service. VNC è, comunque, eliminabile
dalla lista dei servizi che devono essere avviati insieme con il sistema
operativo, cliccando sulla voce Remove WinVNC Service.
A questo punto cliccate su Avvio/Start quindi su Programmi, VNC e
cliccate sulla voce Run WinVNC (App Mode). Verrà visualizzata la finestra
che segue:
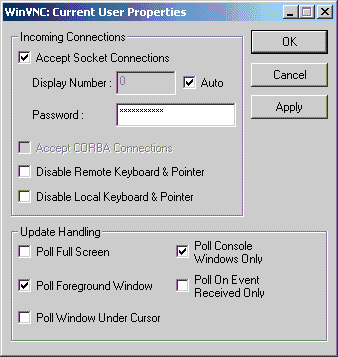
Si tratta della finestra delle proprietà per il vostro server
VNC. Solitamente è necessario soltanto specificare una password. Tale password
vi consentirà di amministrare, da remoto, il computer sul quale avete installato
il server di VNC.
Attraverso questa finestra è possibile, eventualmente, attivare funzionalità
avanzate, come la disabilitazione di tastiera/mouse locali/remoti.
Per accedere alla macchina remota, sulla quale
avete installato il server di VNC, è sufficiente eseguire - su un qualunque
personal computer in grado di "vedere" la rete TCP/IP all'interno della quale è
situato il server VNC - il programma "client" vncviewer.exe.
Una volta lanciato, VNCViewer mostra una finestra simile a quella che
segue:
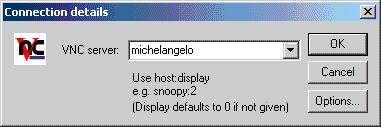
Nella casella VNC Server è necessario specificare il nome della macchina
a cui si desidera accedere oppure il suo indirizzo IP. Nel nostro caso, tentiamo
di accedere ad una macchina, denominata michelangelo, collegata alla
nostra rete locale LAN.
Per verificare/modificare il nome associato ad un personal computer, nel caso di
Windows 9x/ME è necessario accedere all'icona Rete, contenuta nel
Pannello di controllo; nel caso di Windows 2000 si deve, invece, fare doppio
clic sull'icona Sistema, contenuta sempre nel Pannello di controllo,
cliccare sulla scheda Identificazione rete.
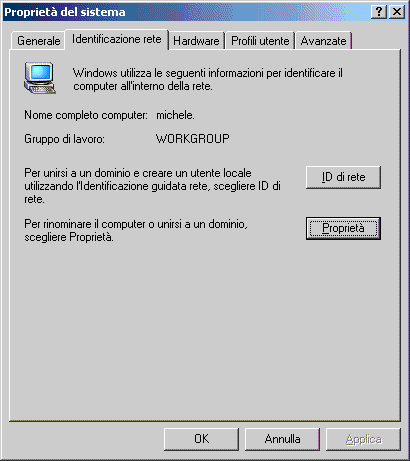
In alternativa, è possibile specificare, nella casella VNC Server, un
indirizzo IP. L'indirizzo IP deve essere necessariamente utilizzato quando si
desidera accedere ad una macchina remota, esterna alla propria rete locale LAN
ma raggiungibile via Internet.
Al solito, è bene ricordare che molto spesso, quando ci si collega ad Internet,
l'indirizzo IP associato ad una macchina varia in modo dinamico. Eccettuato il
caso delle connessioni permanenti, per poter accedere ad una macchina collegata
ad Internet (e sulla quale sia stato correttamente configurato il server di VNC)
è necessario conoscerne l'indirizzo IP di volta in volta assegnatole.
Il problema è sormontabile facendosi comunicare l'indirizzo IP associato al
server telefonicamente, via posta elettronica o tramite software di
messaggistica istantanea (i.e.
Trillian,
ICQ,
Microsoft Messenger). In alternativa è possibile adottare sul "server" un
software come
DynDNS Updater che permette di raggiungere sempre il "server" specificando
un indirizzo "invariabile" del tipo nomeserver.dyndns.org.
A questo punto, VNCViewer richiede di impostare la password scelta per l'accesso
al server.
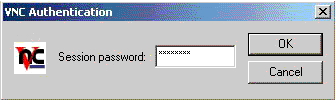
L'illustrazione seguente mostra il desktop di un computer remoto al quale ci siamo collegati mediante l'uso di VNC. Come si può notare ciò che si vede è esattamente quello che si vedrebbe se si fosse fisicamente seduti dinanzi alla sua tastiera...
Un consiglio: è sempre bene utilizzare, sul computer "client" (ossia quello che si utilizza per accedere alla macchina remota), una risoluzione video uguale o - meglio ancora - maggiore rispetto a quella del personal computer che esegue il server di VNC.
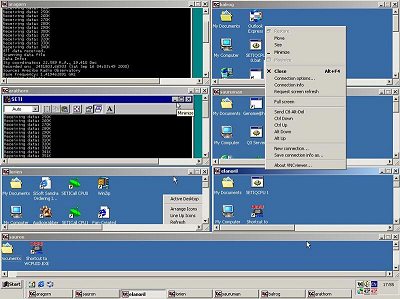
VNCViewer permette di amministrare più macchine contemporaneamente. In
figura, ad esempio, sono state aperte ben 7 macchine remote differenti: nel caso
di personal computer collegati in rete locale a 10 Mb/s, la loro amministrazione
risulta comunque sufficientemente veloce.
Cliccando con il tasto destro del mouse sulla barra del titolo della finestra
contenente il desktop remoto oppure sulla relativa icona visualizzata nella
barra delle applicazioni, verrà mostrato un interessamente menù di scelta.
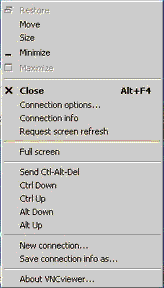
Da questo menù è possibile accedere alle opzioni di connessione (Connection
options...), alle informazioni sulla connessione in corso (Connection
info), richiedere un aggiornamento dello schermo remoto (Request screen
refresh), visualizzare la finestra a schermo intero (Full screen),
inviare al computer remoto combinazioni di tasti particolari come CTRL+ALT+DEL (Send
Ctrl-Alt-Del).
VNC è un software completamente gratuito ed è scaricabile
da questa
pagina.