
CONFIGURAZIONE SOFTWARE DI UNA RETE LOCALE
STEP 1: Installazione della scheda di rete e protocolli.
Completata l'installazione fisica della scheda di rete e dei relativi driver, Windows introduce automaticamente dei componenti nella sezione rete del pannello di controllo e mostra l'icona risorse di rete sul desktop. In particolare, Windows installerà automaticamente il protocollo TCP/IP e il Client per Reti Microsoft. Quest'ultimo modulo consente la gestione delle risorse condivise in rete.
Nel menu Impostazioni/Pannello di controllo/Rete dovrebbe apparire una finestra simile a questa

Se non dovesse essere presente una di queste voci, bisogna procedere con l'installazione manuale:
TCP/IP: Cliccare su Aggiungi, quindi su Protocollo, dalla sezione "produttore" selezionare Microsoft, dal riquadro a destra selezionare TCP-IP e cliccare su OK.
CLIENT PER RETI MICROSOFT: Cliccare su Aggiungi; quindi su Client; Microsoft; Client per reti Microsoft e cliccare su OK
STEP 2: Aggiungere i componenti necessari
Condivisione file e stampanti per reti Microsoft: Cliccare su Aggiungi; Servizio e installare Condivisione file e stampanti per reti Microsoft
Cliccando sul pulsante Aggiungi comparirà questa finestra: da qui è possibile installare tutti i componenti necessari alla nostra LAN.

Note:
Se dovessero essere presenti altre voci come Client per reti Netware o IPX/SPX potete rimuoverle.
Se la macchian ha un collegamento ad Internet, nella finestra compariranno ache i driver della "scheda virtuale" di Accesso Reoto. Inoltre avremo due voci di TCP-IP, simile a quanto riportato in questa immagine:

Per la nostra rete locale non ci sarà bisogno di interveniresulle impostazioni di Accesso remoto: come si vede in figura, avremo due voci distinte per TCP/IP e bisognerà modificare soltanto quella relativa alla nostra scheda di rete appena installata.
STEP 3: Configurazione prtocollo TCP/IP
NON NECESSARIA CON NETBEUI
Temrinata la fase di installazione dei moduli necessari procediamoc n la configuraizone del TCP/IP relativamente alla scheda di rete. Selezionare la riga TCP/IP -> 3Com Fast EtherLink XL 10/100 e fare clic su Proprietà. Apparirà una finestra simile a quella che segue:
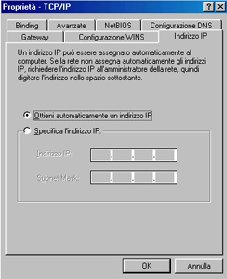
Attarverso qusta finestra di dialogo si procederà alla configurazione del TCP/IP; utilizzando questo protocollo è necessario indicare un indirizzo IP che dovrà essere obbligatoriamente univoco, cioè ogni PC deve avere un indirizzo diverso.
Un indirizzi IP è composto da 4 numeri, ognuno
dei queli può avere un valore compreso tra 0 e
255.
E' opportuo utilizzare indirizzi suggeriti dagli
organi internazionali per la realizzazione delle reti
private. nel nostro esempio utilizzeremo questo
intervallo di indirizzi IP:
da 192.168.1.1 a 192.168.1.254
Ogni macchina avrà un indirizzo progressivo contenuto in questo intervallo. L'ultima cifra dell'indirizzo IP deve avere valori diversi da 0 e 255.
ESEMPIO: 3 PC da collegare in rete; possiamo assegnare questi indirizzi IP:
192.168.1.1
192.168.1.2
192.168.1.3
Per ogni PC a cui si assegna un indirizzo IP è
necessario specificare una Subnet Mask. La subnet è
anch'essa un indirizzo IP a 32 bit; la sua funzione è
quella di segmentare la rete in ulteriori sottoreti (se
necessario).
La maschera standard per il nostro
esempio è 255.255.255.0
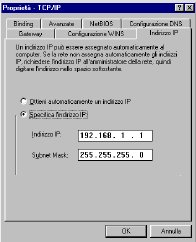
STEP 4: Gruppo di lavoro e condivisione risorse
Da Pannello di controllo/Rete cliccare su Condivisione file e stampanti e selezioanre le due voci, come indicato nella figura che segue.

Adesso nel menu rete/Identificazione, si può assegnare un nome e una descrizione alla propria macchina e un nome per il gruppo di lavoro, che deve essere uguale per tutte le macchine, a meno che si decida di creare diversi gruppi di lavoro.
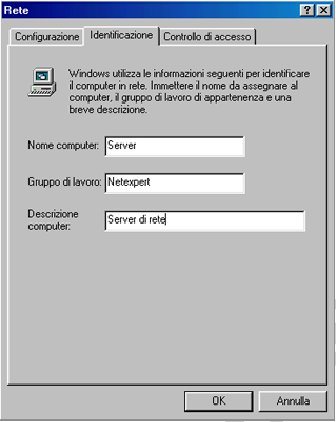
Al successivo riavvio è possibile scegliere quali risorse condividere. Queste risorse sono tipicamente Hard Disk, lettori CD, supporti rimovibili, stampanti.
ESEMPIO: Condividere il proprio disco rigido
Da
Risorse del Computer si accede ai dispositivi installati
sulla propria macchina (FD, HD, CD, ecc.); per
condividere il disco rigido basta fare clic con iltasto
destro del mouse sull'icona del disco e selezionare la
voce Condivisione....
Nella finestra di dialogo che
compare è possibile assegnare un nome alla risorsa
(questo sarà il nome visualizzato sulla rete) ed
eventuali restrizioni (Sola lettura, Lettura/Scrittura,
Password).
www.amicopc.com/manuali/reti/01.asp
A cura di Netexpert.it